microsoft start怎么卸载,卸载microsoft start的步骤有哪些
2025-04-06 18:01:12
编辑:肉团资源网
microsoft start怎么卸载,卸载microsoft start的步骤有哪些,具体是怎么操作的呢,很多网友都不知道,下面不妨跟随小编去看看吧。
2、然后在系统设置界面中找到“更新和安全选项”,点击进入。
3、接着在左侧的选项卡中点击选择windows更新。
4、选项右侧出现更多的内容,点击“高级选项”。
5、接着在取消界面中更新windows时提供其他microsoft产品的更新。
6、最后点击下面的“选择如何提供更新”,在新的界面中把microsoft更新按钮关闭。
以上就是microsoft start任务栏怎么关闭,microsoft start任务栏关闭流程的全部内容了,更多microsoft start软件操作流程以及操作步骤,请关注。
鼠标点击打开桌面左下角的“开始”按钮,如下图所示:

在开始菜单中找到“设置”,点击打开,如下图所示:
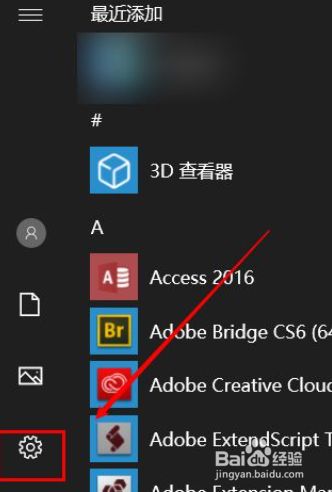
在设置窗口中找到“应用”,点击打开,如下图所示:

在应用的窗口的左侧点击“应用和功能”,如下图所示:

接着在窗口的右侧下拉就能看到很多安装的应用在里面了,鼠标点击其中的某一个,在右下角就能看到“卸载”按钮,点击即可卸载,如下图所示:
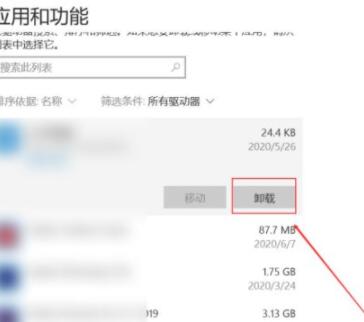
《Microsoft Start》如何开启天气
《Microsoft Start》如何开启天气,具体是如何开启天气的呢,超多网友都不清楚,下面不妨跟随我们去看看吧。
1、在本站下载、安装并打开Microsoft Start软件,来到首页后点击上方的天气选项
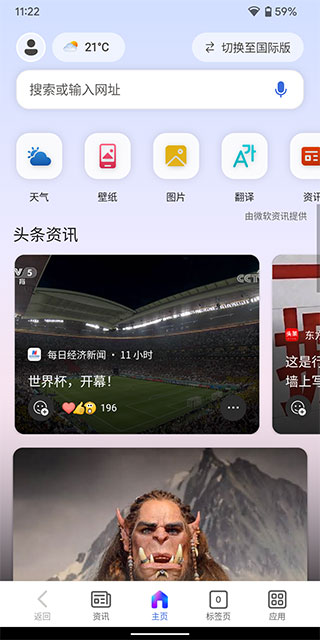
2、之后根据定位或者自行选择当前所在位置即可

microsoft start任务栏怎么关闭,microsoft start任务栏关闭流程
microsoft start任务栏怎么关闭,microsoft start任务栏关闭流程,具体是如何关闭的呢,很多网友都不是特别清楚,下面不妨跟随小编去看看吧。

2、然后在系统设置界面中找到“更新和安全选项”,点击进入。
3、接着在左侧的选项卡中点击选择windows更新。
4、选项右侧出现更多的内容,点击“高级选项”。
5、接着在取消界面中更新windows时提供其他microsoft产品的更新。
6、最后点击下面的“选择如何提供更新”,在新的界面中把microsoft更新按钮关闭。
以上就是microsoft start任务栏怎么关闭,microsoft start任务栏关闭流程的全部内容了,更多microsoft start软件操作流程以及操作步骤,请关注。
复制本文链接 攻略文章为肉团资源网所有,未经允许不得转载。
热门游戏
















