Excel编写代码操作方法介绍
Excel是一款功能强大的表格处理软件,通过编写vba宏代码,可以实现自动化操作和定制功能,那么Excel怎么编写代码?具体怎么做?下面就一起来看看详细的介绍吧。
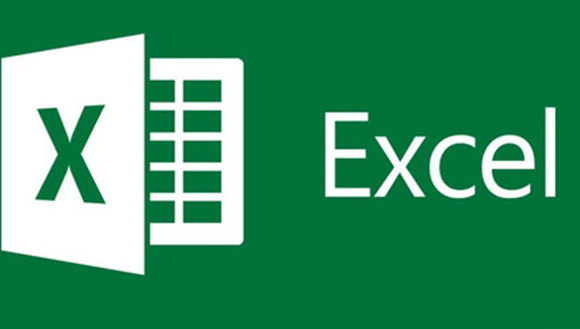
Excel编写代码操作方法介绍
1、我们介绍VBE的打开方式:使用快捷键alt+F11或者在开发工具找到并点击Visual Basic。
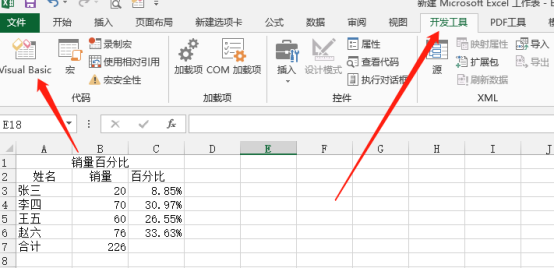
2、接下来,将进行VBA代码编写,点击插入--模块,在模块中输入内容:
Sub hello
msgbox"hello"
End Sub

3、随后,我们点击excel标注,返回到excel操作界面。
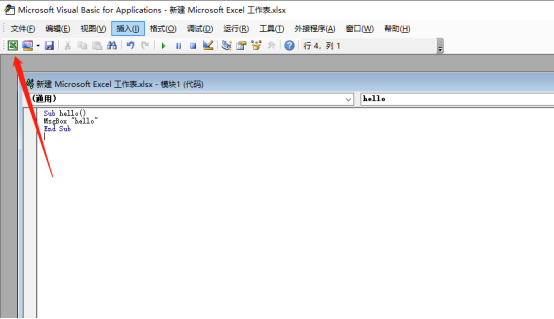
4、我们在excel操作界面中,点击插入--形状,选择自己喜好的形状并插入。插入形状之后,右键选中形状,点击指定宏--选择刚刚新建的宏。
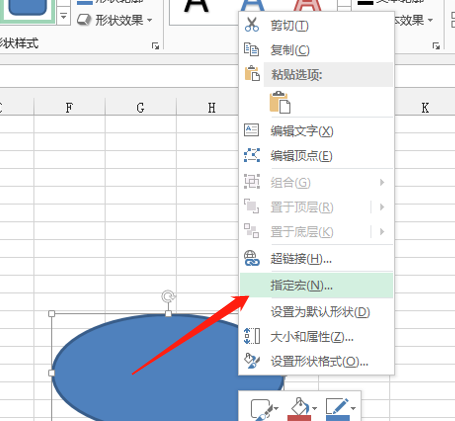
5、操作完成之后,我们即可运行刚刚编辑宏的功能,我们点击插入的形状,就能够弹出hello字样的对话框。
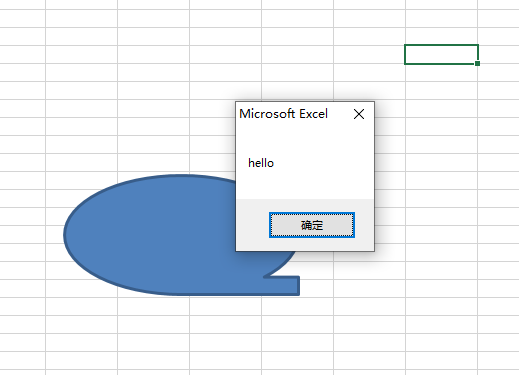
Excel中怎么输入10的负一次方(Excel中10的负一次方输入方法)
Excel中怎么输入10的负一次方(Excel中10的负一次方输入方法) Excel是我们日常办公学习中经常使用到的软件之一,而不少用户在输入Excel表格数据的时候总是有一些特殊的要求,例如有的用户在输入Excel数据时需要输入10的负一次方,那么怎么输入呢?下面就由的小编给大家详细的介绍一下,感兴趣的小伙伴一起来看一看吧。
选中【-1】,鼠标右击选择【设置单元格格式】。
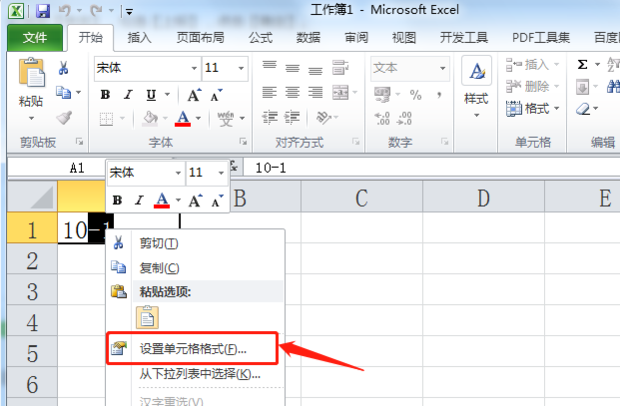
勾选【上标】,点击【确定】。
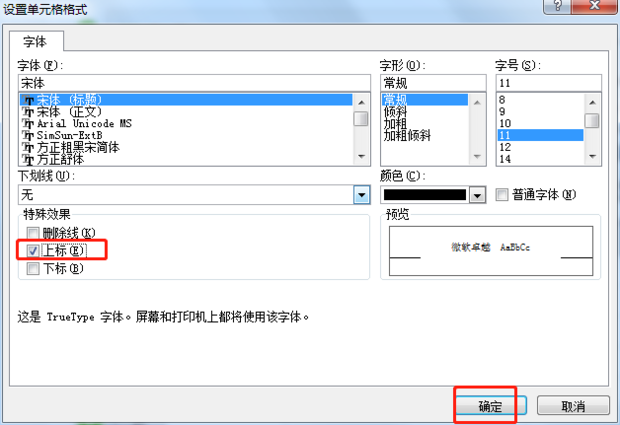
如图:已操作成功。
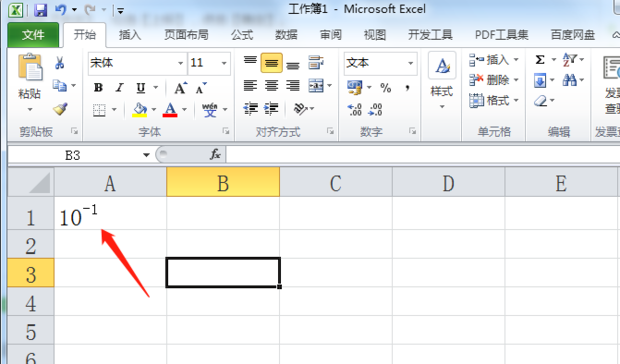
以上就是Excel中怎么输入10的负一次方(Excel中10的负一次方输入方法)的全部内容了,更多软件操作流程以及最新的操作步骤,请关注。
《Excel》筛选特定内容具体操作流程
《Excel》筛选特定内容具体操作流程,本文将详细介绍在Excel表格中筛选特定内容的操作步骤,无论是基础的自动筛选功能,接下来可以按照小编整理的内容往下操作。
1、首先打开Excel表格选中里面的文件;
2、在菜单栏找到"开始"鼠标点击进去;
3、在导航栏的右边找到排序和筛选这个位置鼠标点击进去;
4、在选中的数据里面会多出来一个小箭头图标鼠标点击一下;
5、鼠标移到文本筛选这里在右边选择的等于;
6、在里面输入需要查询的单元表格比如我这里输入1A;
7、可以看见表格里面就只有一列数据。
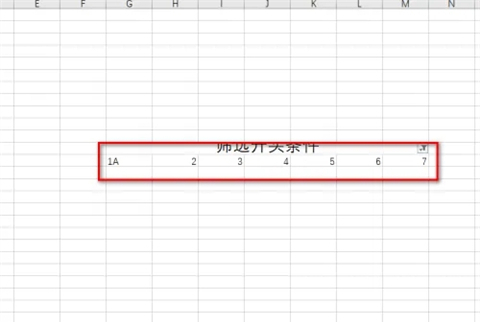
Excel中e的次方输入方法介绍
Excel提供了强大的数据录入、计算、分析和可视化功能,被广泛认为是电子表格领域的标准工具,那么Excel中e的次方怎么输入?具体怎么做?下面就一起来看看吧。

Excel中e的次方输入方法介绍
1、首先在电脑上excel软件打开目标文件。
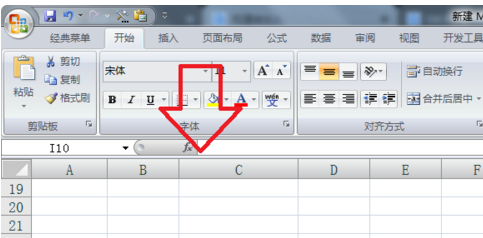
2、然后在目标单元格中输入公式:=exp(8),来求e的8次方。

3、回车一下即可得到结果,如图所示。
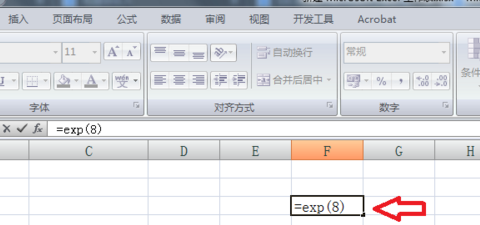
4、如要需要输入公式:e的-0.214+3.166×R次方,则需要将R改为某一个单元格名称,如图所示。
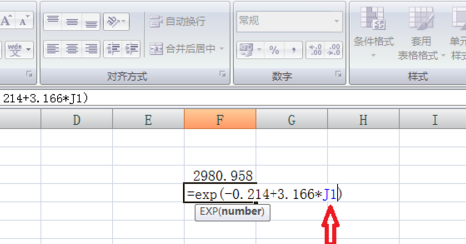
复制本文链接 攻略文章为肉团资源网所有,未经允许不得转载。

















