Win11替换dll文件操作方法介绍
Win11通过语音识别、实时字幕和讲述人功能,让每个人都能轻松使用电脑 ,那么Win11如何替换dll文件?有什么技巧?下面就一起来看看详细的介绍吧。
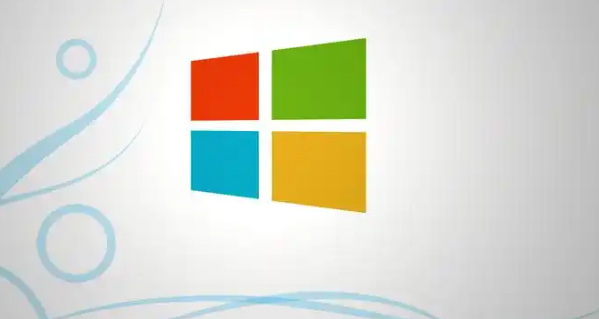
Win11替换dll文件操作方法介绍
1、一般来说,win11需要的dll文件是要从win10镜像文件中提取的,不过本站贴心地为大家提取出来了。
2、只需要点击右侧的链接就可以下载到win11所需的“appraiserres.dll”文件了。
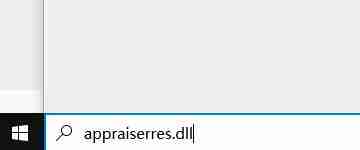
3、下载完成后找到下载的压缩包,右键选择解压该文件。
4、解压完成后,我们来到windows预览体验计划中,尝试更新win11系统。
5、接着会弹出win11无法运行,需要tpm2.0的提示。
6、然后我们在下方搜索栏中搜索“appraiserres.dll”,找到在c盘中的该文件,点击进入。
7、进入之后,找到此前我们下载的dll文件,将它复制粘贴到c盘的文件夹中,弹出提示时选择“替换”即可。
「尽揽Win11!解锁限速,极速下载新姿势分享!」
Win11系统如何限制后台下载更新的速度?有朋友在使用电脑时,突然遇到后台全速下载更新的情况,导致其他应用的网络带宽被占用,网卡爆掉。为了防止这种事情再次发生,我们想限制后台更新补丁的下载速度。
Win11怎么限制后台更新补丁的下载速度?
1、首先打开Win11系统底部的开始菜单,点击“设置”打开。

2、然后进入后点击左下角的“Windows更新”。

3、在右侧出现的选择中,点击更多选项下的“高级选项”。

4、继续点击“传递优化”设置。

5、打开相关链接下的“高级选项”。

6、在进入的界面中,手动设置“限制用于在后台下载更新的带宽流量”。(尽量设置小一些)

7、再修改“限制用于在后台下载更新的带宽流量”百分比。(也设置得小一些)。

Windows 11更新后如何设置状态栏透明-技巧分享
Win11状态栏怎么透明?近期有部分Win11用户将底部的状态栏设置为透明的了,这样的设置十分新奇,不仅对桌面的美观度有所提升,而且感觉十分适合Win11系统。那么具体是如何设置的呢?感兴趣的朋友们可以看看下面的Win11状态栏设置透明的两种方法,希望你会喜欢。
Win11状态栏设置透明的方法
方法一:
1、首先,点击下方任务栏上的【Microsoft Store(微软应用商店)】;

2、Microsoft Store窗口,在右上角点击【搜索】,然后输入【TranslucentTB】,选择【汉化by tpxxn】这个应用,并点击【获取】;

3、获取成功后,就可以点击【启动】了;

4、启动该应用后,电脑的任务栏,就可以变成完全透明的了!

方法二:
1、桌面空白处,点击【右键】,在打开的菜单项中,选择【个性化】。个性化设置窗口,左侧选择的是【个性化】,右侧点击【颜色(主题色、透明效果、颜色主题)】;

2、选择模式(更改 Windows 和应用中显示的颜色),选择【自定义】;

3、选择你的默认 Windows 模式,选择【深色】;

4、选择默认应用模式,选择【浅色】;

5、将透明效果(窗口和表面显示半透明)【打开】。

以上就是Win11状态栏设置透明的方法的全部内容了, 希望能够帮助到各位小伙伴。更多系统相关的内容各位小伙伴们可以关注,会一直给各位小伙伴们带来系统的教程!如果你对此文章存在争议,可在评论区留言和小伙伴们一起讨论。
复制本文链接 攻略文章为肉团资源网所有,未经允许不得转载。
-
Win11操作系统中任务图标消失,如何解决? Win11系统任务栏图标突然不见了,怎么办? Win11任务栏图标突然丢失?教你一招解决方法 Win11任务栏图标消失问题解决技巧 Win11任务栏图标消失,不要慌!请尝试以下解决方案 Win11系统出现任务栏图标不显示,教你快速恢复 Win11任务栏图标莫名消失!请查看解决办法
肉团资源网 2024-11-16 14:01
-
《Win11》烟雾头调整方法大揭秘!终极技巧帮你轻松应对2023年版本
肉团资源网 2025-01-08 12:27
-
Win11全新功能曝光!让你享受智能自动关机体验
肉团资源网 2024-10-02 14:00
-
Win11策略服务遭遇运行问题?教你一招快速解决!
肉团资源网 2024-11-09 08:55
-
如何在Win11系统中正确设置麦克风权限?
肉团资源网 2024-09-24 03:26
-
如何在Windows 11中打开HTML格式文件?
肉团资源网 2024-09-18 02:28















