Win11下载全攻略,轻松解锁光速下载!
有朋友发现自己下载速度很慢,却不知道win11如何提高下载速度。事实上,他们可以通过管理应用程序和提供优化来提高速度。
win11怎么提高下载速度:
方法一:
第一步,右键底部“开始”菜单,打开“任务管理器”
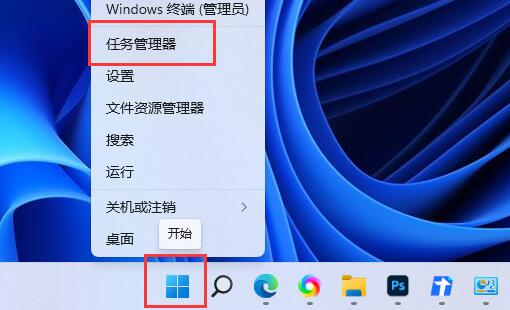
第二步,点击其中的“网络”选项
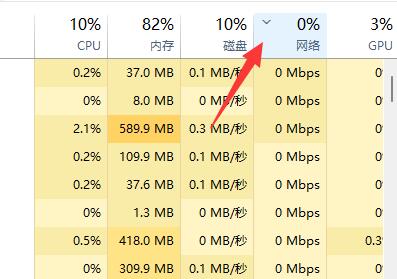
第三步,找到占用网络但是不需要的进程,“结束任务”关闭它
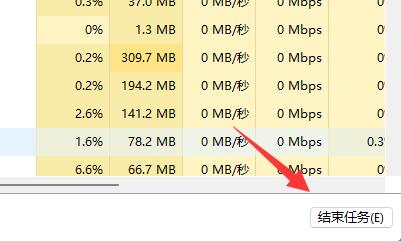
方法二:
第一步,打开“系统设置”

第二步,点击左下角的“Windows更新”选项。
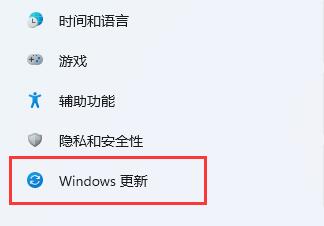
第三步,进入右侧“高级选项”

第四步,打开其他选项下的“传递优化”设置
第五步,开启图示开关并选择“internet和我的本地网络上的设备”即可
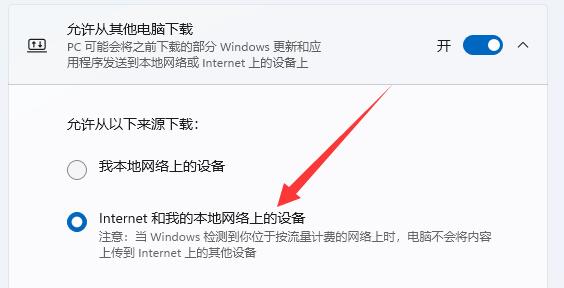
Win11 A卡用户集成了自定义分辨率功能,让你随心所欲的调整屏幕显示效果!
AMD显卡怎么设置分辨率?这是很多朋友想要了解的,首先Win11电脑里面要安装好AMD显卡的驱动,这样才能够正常打开amd显卡设置,大部分用户应该用的是比较新的AMD锐龙显卡吧,所以看到的应该是Radeon设置,打开它就可以设置自定义分辨率了。
AMD显卡自定义分辨率的方法
1、首先Win11桌面点击鼠标右键选择显示更多选项,可以看到AMD radeon显卡设置,打开。
或者在开始菜单的搜索框里输入AMD进行快速查找。

2、打开后,进入上方“显示器”设置。

3、然后点击右上角的“+创建”。

4、创建后,就能在其中修改我们的显卡分辨率了。

5、修改完成后,点击右上角的“√保存”即可。

以上就是AMD显卡自定义分辨率的方法的全部内容了, 希望能够帮助到各位小伙伴。更多系统相关的内容各位小伙伴们可以关注,会一直给各位小伙伴们带来系统的教程!如果你对此文章存在争议,可在评论区留言和小伙伴们一起讨论。
Win11首次亮相,计算机管理教程带你玩转酷炫系统
微软系统中使用了很多小工具来提高用户的效率,Win11系统也不例外。但是很多朋友升级到Win11系统后不知道怎么打开计算器。
Win11打开计算器的方法
方法一
1、在桌面上上找到“此电脑”,右键点击它。

2、在右键菜单里,就可以打开“计算机管理”了。

方法二
1、我们也可以点击底部“开始菜单”或者“搜索按钮”。

2、在顶部搜索“计算机管理”就可以将他打开了。

复制本文链接 攻略文章为肉团资源网所有,未经允许不得转载。
-
IGG 2021ChinaJoy首日人气爆棚,网红潮包成最IN单品
肉团资源网 2024-11-11 03:37
-
win11无法打印彩色文档的解决步骤
肉团资源网 2025-03-29 01:05
-
如何在2022年设置Windows 11鼠标指针样式为反转
肉团资源网 2024-10-21 18:57
-
新版Windows系统毁掉了我的WiFi功能,从此无网可上(最新报道)
肉团资源网 2024-10-05 00:13
-
Win11应用商店疑难杂症?一招搞定!
肉团资源网 2025-02-28 18:12
-
Win11操作技巧大揭秘!教你一招按w关闭小组件!(限时高能技巧)
肉团资源网 2024-10-07 23:11
















